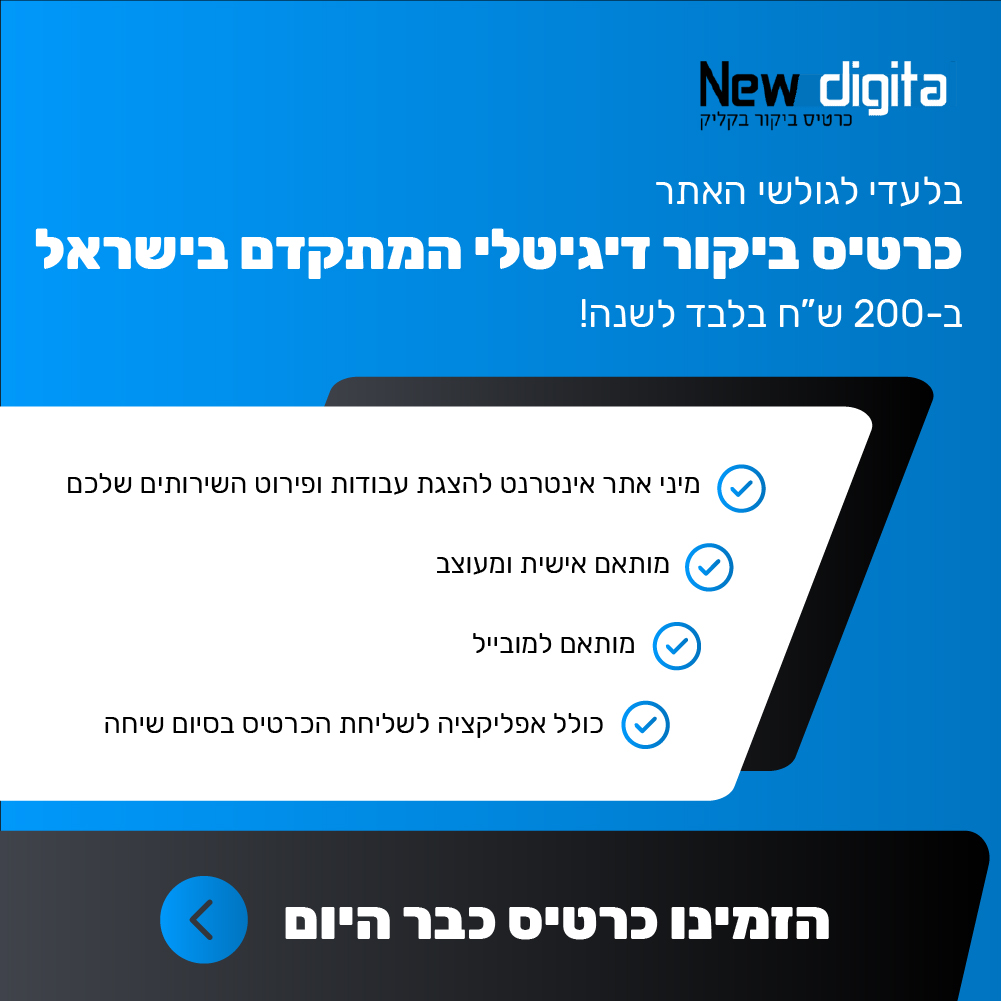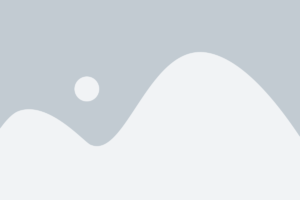שימוש בכלים מובנים
אחת הדרכים הקלות ביותר לצלם צילום מסך במחשב היא באמצעות הכלים המובנים שמגיעים עם מערכת ההפעלה. ב-Windows, אתה יכול ללחוץ על כפתור "הדפס מסך" כדי ללכוד את כל המסך או להשתמש ב-"Windows + Shift + S" כדי ללכוד אזור מסוים. ב-Mac, אתה יכול ללחוץ על "Command + Shift + 4" כדי לבחור אזור ספציפי לצילום.
כלי חיתוך או גריפ
אם אתה רוצה יותר שליטה על צילומי המסך שלך, אתה יכול להשתמש בכלים של צד שלישי כמו כלי החיתוך ב-Windows או Grab ב-Mac. כלים אלו מאפשרים לך ללכוד אזורים ספציפיים במסך ואף להוסיף הערות לפני שמירת צילום המסך.
שימוש בקיצורי מקלדת
קיצורי מקשים יכולים להפוך צילומי מסך למהירים עוד יותר. לדוגמה, ב-Windows, אתה יכול ללחוץ על "Alt + Print Screen" כדי ללכוד רק את החלון הפעיל. ב-Mac, אתה יכול ללחוץ על "Command + Shift + 3" כדי ללכוד את כל המסך.
שמירה ושיתוף
לאחר שצילמת את צילום המסך שלך, תוכל לשמור אותו במחשב שלך או לשתף אותו עם אחרים. רוב מערכות ההפעלה מאפשרות לך להדביק את צילום המסך ישירות למייל או למסמך, או שאתה יכול לשמור אותו כקובץ תמונה כדי לשתף או לאחסן אותו בקלות לשימוש מאוחר יותר.
עריכה ושיפור
אם אתה רוצה לערוך או לשפר את צילום המסך שלך, ישנם כלים רבים זמינים המאפשרים לך לחתוך, לשנות גודל, להוסיף טקסט, או אפילו לטשטש מידע רגיש. כלים אלה יכולים לעזור לך ליצור צילומי מסך בעלי מראה מקצועי עבור מצגות או תיעוד.
סיכום
צילום מסך במחשב הוא תהליך פשוט שניתן לעשות באמצעות כלים מובנים, תוכנות של צד שלישי או קיצורי מקשים. על ידי ביצוע העצות הללו, תוכל לצלם ולשתף תמונות של המסך במהירות ובקלות למגוון מטרות.
באמצעות Snagit או Greenshot
אם אתם מחפשים יכולות מתקדמות של צילום מסך, שקול להשתמש בכלים כמו Snagit או Greenshot. כלים אלה מציעים מגוון רחב של תכונות, כגון לכידת חלונות גלילה, הקלטת סרטונים וציון צילומי מסך עם חיצים, טקסט והדגשות. למרות שהכלים הללו עשויים לגבות מחיר, הם מספקים פתרון מקיף לכל צרכי צילום המסך שלך.
שימוש בהרחבות דפדפן
למי שמרבה לצלם צילומי מסך של דפי אינטרנט, תוספים לדפדפן כמו Fireshot או Awesome Screenshot יכולים להיות בעלי ערך. הרחבות אלו מאפשרות לך ללכוד דפי אינטרנט שלמים, להוסיף הערות לצילומי מסך, ואפילו להעלות אותם ישירות לענן לשיתוף קל. בכמה לחיצות בלבד, תוכל לצלם ולשפר צילומי מסך מבלי לצאת מהדפדפן שלך.
שימוש בכלי החיתוך ב-Windows
אם אתה משתמש Windows ומעדיף פתרון פשוט לצילום מסך, כלי החיתוך הוא אפשרות מובנית ששווה לשקול. כלי זה מאפשר לך ללכוד קטעים בצורה חופשית, מלבנית, חלון או מסך מלא ולאחר מכן להוסיף הערות, לשמור או לשתף אותם ישירות מהכלי. זוהי דרך נוחה לצלם ולערוך במהירות צילומי מסך ללא צורך בתוכנה נוספת.
חקירת קיצורי מקלדת
דרך מהירה וקלה נוספת לצלם צילום מסך במחשב היא באמצעות קיצורי מקלדת. ב-Windows, אתה יכול ללחוץ על מקש "PrtScn" כדי ללכוד את כל המסך או "Alt + PrtScn" כדי ללכוד רק את החלון הפעיל. צילום המסך יועתק ללוח שלך, ותוכל להדביק אותו בתוכנת עריכת תמונות כדי לשמור או לערוך אותו עוד יותר.
במחשבי Mac, אתה יכול ללחוץ על "Command + Shift + 3" כדי ללכוד את כל המסך או "Command + Shift + 4" כדי ללכוד אזור נבחר. צילומי המסך יישמרו ישירות על שולחן העבודה שלך לגישה נוחה.
שימוש בכלים מובנים ב-MacOS
MacOS מציעה גם כלים מובנים לצילום מסך. לחיצה על "Command + Shift + 5" תביא את סרגל הכלים של צילום המסך, ויאפשר לך ללכוד את כל המסך, חלון נבחר או אזור מותאם אישית. אתה יכול גם לבחור היכן לשמור את צילום המסך ולהגדיר טיימר לצילום מושהה.
בנוסף, MacOS מאפשר לך לצלם צילומי מסך של אלמנטים ספציפיים, כגון תפריט או חלון, על ידי לחיצה על "Command + Shift + 4" ולאחר מכן לחיצה על מקש הרווח כדי לעבור לסמן המצלמה. תכונה זו שימושית ללכידת צילומי מסך מדויקים מבלי לכלול אלמנטים מיותרים.
בחינת יישומי צד שלישי
אם אתה מחפש תכונות מתקדמות יותר ואפשרויות התאמה אישית לצילום צילומי מסך במחשב שלך, שקול להשתמש ביישומי צד שלישי. כלים אלה מספקים לעתים קרובות פונקציונליות נוספת כגון הערות, עריכת תמונות ושילוב אחסון בענן.
יישומי צילום מסך פופולריים של צד שלישי כמו Snagit, Greenshot ו-Lightshot מציעים מגוון רחב של תכונות כדי לשפר את חוויית צילום המסך שלך. עם הכלים האלה, אתה יכול בקלות ללכוד אזורים ספציפיים במסך שלך, להוסיף הערות או הדגשות ולשתף את צילומי המסך עם אחרים בצורה חלקה.
שיפור הפרודוקטיביות עם קיצורי דרך לצילום מסך
כדי לייעל עוד יותר את זרימת העבודה שלך, אתה יכול להתאים אישית קיצורי דרך לצילום מסך במחשב שלך כדי לצלם ולשמור במהירות צילומי מסך מבלי להפריע למשימות שלך. על ידי הקצאת שילובי מקשים ספציפיים או מחוות עכבר לפונקציות שונות של צילום מסך, תוכל לחסוך זמן ולשפר את הפרודוקטיביות.
מערכות הפעלה רבות ויישומי צד שלישי מאפשרים לך להתאים אישית קיצורי מקלדת לצילום צילומי מסך. נצל את התכונה הזו כדי ליצור קיצורי דרך מותאמים אישית המתאימים להעדפות שלך ולהפוך את תהליך צילום המסך ליעיל יותר.
שיתוף ושיתוף פעולה עם צילומי מסך
צילומי מסך אינם שימושיים רק לעיון אישי או לתיעוד, אלא גם לשיתוף מידע עם אחרים. בין אם אתה משתף פעולה בפרויקט, מספק משוב או פותר בעיות טכניות, צילומי מסך יכולים להיות כלי תקשורת בעל ערך.
השתמש בתכונות כמו שילוב אחסון בענן, אפשרויות שיתוף מיידי וכלי שיתוף פעולה כדי לשתף צילומי מסך בקלות עם עמיתים, לקוחות או חברים. על ידי שיתוף מידע חזותי באמצעות צילומי מסך, אתה יכול להעביר את המסר שלך בצורה יעילה יותר ולאפשר הבנה טובה יותר.